
Sticky
Notes is a free tool that enables you to place virtual sticky notes on
your Windows desktop where they remain until you delete them. With
Sticky Notes, you can easily store, organize and share all of your
important information. Sticky notes look like traditional paper sticky
notes, but provide more functionality.
Desktop Notes
Easy to use free sticky notes software
Sticky Notes helps you become more productive by keeping the
information you need at your fingertips. The program offers useful
options to easily edit, organize, share, manage and instantly access
your notes.
Need to record your ideas, addresses, phone numbers, web links, and
other information? Sticky-Notes makes it easy! You can create as many
notes as you like, efficiently organize them on your desktop, change
their size and color, and share them with others.
Sticky Notes Main Features
Whether you are working on a project, report or presentation,
planning a revision, gathering data on the web, or need to write down
information, Sticky Notes is a good alternative to paper notes. The
program makes it easy to take and organize notes for work, home and
school. Just run Sticky Notes to have it available for quick note-taking
and create notes without interrupting your work.
Sticky Notes provides quick access to the options and commands you
need for note taking, customizing, formatting and managing notes.
With all of your information at your fingertips, Sticky-Notes enables you to share your notes by sending them online.
Need to work with your notes on different computers? Install the
program on a flash drive and run it on any computer you need or you can
simply export and import your notes.
Sticky Notes Main Features
Whether you are working on a project, report or presentation,
planning a revision, gathering data on the web, or need to write down
information, Sticky Notes is a good alternative to paper notes. The
program makes it easy to take and organize notes for work, home and
school. Just run Sticky Notes to have it available for quick note-taking
and create notes without interrupting your work.
Sticky Notes provides quick access to the options and commands you
need for note taking, customizing, formatting and managing notes.
With all of your information at your fingertips, Sticky-Notes enables you to share your notes by sending them online.
Need to work with your notes on different computers? Install the
program on a flash drive and run it on any computer you need or you can
simply export and import your notes.
|
|
|
|
The Note context menu gives a list of actions that can be performed
on a note. It helps you easily customize notes appearance and format
text.
You can access the Note context menu by right-clicking on a note.
Right-click menu
 |
With the Note menu you can quickly access the options and commands you need to work with individual notes
Note menu
The Note menu can be accessed from each note by clicking on the icon in the upper-left corner
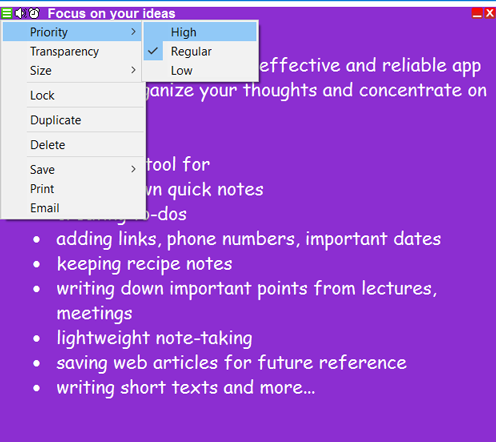 1. Create a new note
1. Create a new note
You can create a new note in four ways:
To quickly create a new note, press Ctrl + Alt + N (the default New
Note hotkey combination) or double-click on the tray icon next to the
system clock

Additionally you can open the Main menu by double-clicking on the
desktop icon or right-clicking the tray icon and then select Notes ->
New note

You can also create a new note in the Notes Manager.
Once the note is created, it is placed on the desktop. Click in the
main part of the note and start typing. Once you have finished typing,
you do not need to do anything - simply click somewhere on the desktop.
The program will automatically save all information.
The Notes Manager allows you to manage and view your notes. You can
access the Notes Manager by selecting Notes Manager from the Main Menu.
|

|
|
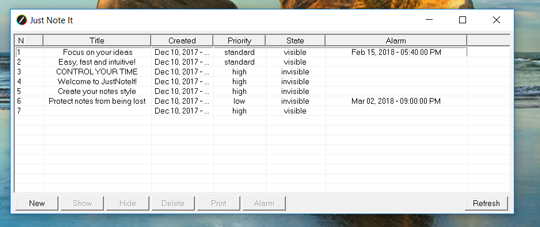
|
Sticky Notes provides hotkeys to your most frequently used commands:
Press Ctrl+Alt+H to hide all the sticky notes on your desktop. To place all of your sticky notes on top of other windows, press Ctrl+Alt+S.
3. Formatting text
Free sticky notes software offers a range of formatting options.
You can create a bulleted or numbered list, change the text size or color, apply the paragraph settings, etc.
Select the text you want to format and use the hotkeys or the format options from the right-click menu.
To move text within the same note or from one note to another note,
highlight the text, move the pointer over the text, then drag the text
to a new location.
|
|
|
|
4. Save a note
Sticky Notes automatically saves information while you take and edit
your notes. Or you can save all of your notes manually selecting Save
in the Main menu.
Notes are also automatically saved every 15 minutes. This interval can be changed in the Program settings.
|
|
|
|
5. Print a note
You can easily print out the content of the note if needed.
Click the upper left corner of the note to open the Note menu, and select Print.

|
|
|
|
6. Organize and find notes
All notes have different attributes that can be used for searching
or filtering your notes, including the date and time of creation, the
priority level and title.
Prioritize notes
If you create notes with a high priority, they would stay on top of other windows.
It could happen that sticky notes with high priority overlap other
windows. If you do not like it, you can change their priority to
standard or low.
|
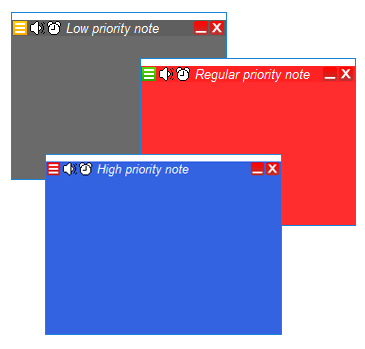
|
|

|
If a sticky note has a standard or low priority, it could happen
that they are not fully visible. You can bring them to the top of other
windows by clicking on any visible part of the sticky note. If nothing
is visible, use the Show button in the Notes Manager or use the Show All
Notes hotkey combination Ctrl + Alt + S
Hiding notes
To unclutter your desktop or quickly hide notes content, you can hide your notes by clicking the 'X' icon.

To hide a group of notes, you can select them in the Notes Manager or Notes list and click the Hide button.
To quickly hide all of your notes, press Ctrl + Alt + H or you can select the Hide All Notes command from the Main menu.
To bring your hidden notes back, select them in the Notes List and click Show. To show all hidden notes, press Ctrl + Alt + S
Minimizing notes
To save your desktop space and hide notes content from prying eyes,
you can minimize desktop notes to display their title bars. To quickly
minimize a sticky note, click the Minimize icon in the top right corner
of the note.
|

|
|

|
If you need to minimize all sticky notes, open the Main menu, select Notes and then Minimize All.
Save you time with the 'Read note' option

Finding desktop notes
If you have a lot of desktop notes, they can overlap each other.
This makes finding a particular note a bit difficult. Using the Find
option, you can quickly retrieve any note you need.
|

|
|

|
|
|
|
7. To delete a desktop note
If you do not need a note anymore, you can delete it from your desktop.
Click the upper left corner of the note to open the Note menu and select Delete. In the dialog box, click Yes to confirm.

You can also delete a note by selecting its entry in the list of notes and then press the Delete key.
If you need to delete several notes, open the Notes Manager,
highlight the notes you need to delete and press the Delete button.
If you did not disable the Recycle Bin, deleted notes are moved to the Recycle bin and you can restore them. Download |
|
| 2. Changing the appearance of your notes
To change the look of your note, right click on it and then select the desired option (change color, font, etc.)

To resize a note, drag an edge or corner of the note to make it larger or smaller. |
|
|
|
|
|
|
|
|
|
|
|
|
|
|
|
|
|
|
|
|
|
|
|
|
|
|
|
|
|
|
|
|
|
|
|
|
|
|
|
|
|
|
|
|
|
|
|
|
|
|
|
|
|
|
|
|
|
|
|
Download
Visit Home page


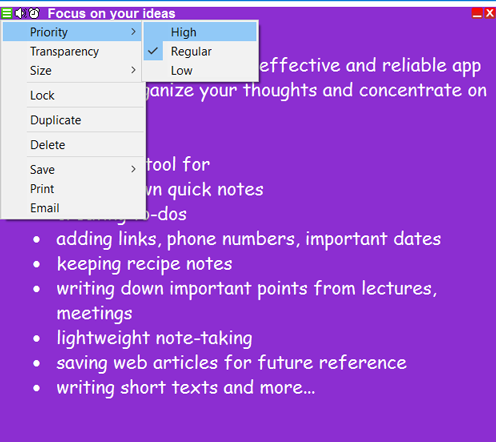









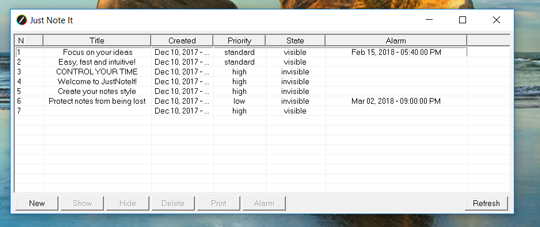

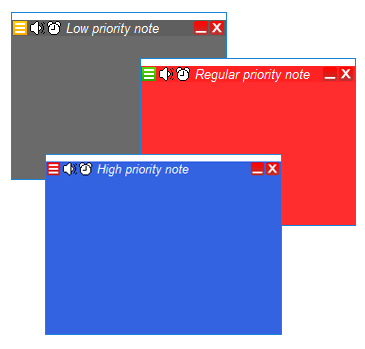









0 comments:
Post a Comment