How to Create a Vista Recovery Disc
 Note
Note
 Tip
Tip
EXAMPLE: System Recovery Options screen
NOTE: Using the Recovery Disc you create below, you can boot to the System Recovery Options screen below.
Here's How:
Replace the recdisc.exe file
 Note
Note
Creating a Recovery Disc
15. Double click on the recdisc.exe shortcut from aboce to run the program.
16. Select your DVD drive and click on create disc. (See screenshot below.
This will show you how to download or create a Recovery Disc for both the 32 bit and 64 bit Vista.
The Recovery Disc created here does not install Vista. It is also not like the OEM Vista recovery DVD
that comes with most store bought computers. Instead it is used only to
boot from to repair your already installed Vista. See the example below
for the options available from the recovery disc when booted from.
This can be useful if you only have a OEM Vista recovery DVD or partition
and would like to have a dvd to boot from to repair your Vista instead
of reinstalling it. Plus, the recovery disk files are small enough to
fit on a CD if you do not want to or can use a DVD.
EXAMPLE: System Recovery Options screen
NOTE: Using the Recovery Disc you create below, you can boot to the System Recovery Options screen below.
Here's How:
STEP ONE
Replace the recdisc.exe file
If you have SP1 or SP2 installed, then you will need to replace the recdisc.exe
file installed by SP1/SP2 with a non-SP retail version below instead
for the 32 bit or 64 bit version of Vista that you have installed.
To see what 32-bit or 64-bit version of Vista you have, open the Control Panel (Classic View) and click the System icon, or right click Computer in the Start Menu and click Properties. You will see the bit version under the System type section.
To see what 32-bit or 64-bit version of Vista you have, open the Control Panel (Classic View) and click the System icon, or right click Computer in the Start Menu and click Properties. You will see the bit version under the System type section.
1. If You Have 32 bit (x86) Vista Installed
A) Click on the Download button below to download the recdisc_x86.zip file.2. If You Have 64 bit (x64) Vista Installed
B) Go to step 3.
A) Click on the Download button below to download the recdisc_x64.zip file.3. Save the ZIP file to your desktop.
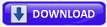
4. Right click on the ZIP file (on desktop) and click on Open.
5. Click on Allow for UAC prompt.
6. Extract (drag and drop) the recdisc.exe file to the desktop.
NOTE: You can delete the ZIP file (on desktop) when done if you like afterwards.
7. Right click on the extracted recdisc.exe file, click on Properties, General tab, the Unblock button, and on OK.
NOTE: If you do not have a Unblock button under the General tab, then the shortcut is already unblocked and you can continue on to step 8.
8. In Windows Explorer, navigate to C:\Windows\System32\recdisc.exe. (See screenshot below)
9. Take ownership and Allow your user account Full Control (permissions) of the recdisc.exe file at this location (step 7).
10. Right click on the extracted recdisc.exe file on the desktop, from step 6, and click on Copy.
11. Go back to the C:\Windows\System32\recdisc.exe window and right click on a empty area and click on Paste. (See screenshot below step 13)
12. Click on Copy and Replace and Continue.
13. Right click on recdisc.exe and click on Send To and Desktop (create shortcut).
14. Move the shortcut to where you like for easy use.
STEP TWO
Creating a Recovery Disc
16. Select your DVD drive and click on create disc. (See screenshot below.
17. Insert your retail Vista installation DVD into the CD/DVD drive and click on Continue. (See screenshot below)
18. You will now see this. (See screenshot below)
19. After a little bit, it will ask you to replace the Vista installation DVD with a blank CD or DVD.
A) Insert a blank CD or DVD into your CD/DVD drive and click on OK. (See screenshot below)
20. When it is finished click on Close for both windows. (See screenshots below)
21. Now you can boot from this Recovery Disc to go to the System Recovery Options screen in the example above.

















0 comments:
Post a Comment