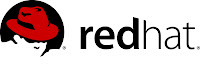
This is Red Hat 6 RHEL (Red Hat Enterprise Linux) installation guide, step-by-step walkthrough with screenshots. Current version of Red Hat 6 is Beta, but also this RHEL 6 Beta version looks very stable and good OS, so that’s why I decided to write this RHEL 6 Installation guide.
The Red Hat Enterprise Linux 6 Beta is available on the following architectures:
- i386
- AMD64/Intel64
- System z
- IBM Power (64-bit)
Some of the many improvements and new features that are included in Red Hat Enterprise Linux 6
- Power management – tickless kernel and improvements through the application stack to reduce wakeups, power consumption measurement by Powertop, Power Management (ASPM, ALPM), and adaptive system tuning by Tuned, all enhance more efficient system power usage.
- Next generation networking – comprehensive IPv6 support (NFS 4, CIFS, mobile support [RFC 3775], ISATAP support), FCoE, iSCSI, and a new and improved mac 802.11 wireless stack.
- Scalable filesystems – ext4 file system provides support for larger file sizes and significantly reduces repair times over ext3. XFS® is a high-performance file system that supports extremely large files and is optimized for large data transfers.
- Virtualization – KVM includes performance improvements and new features, sVirt protects the guest and host from unauthorized access, SR-IOV and NPIV deliver high-performance virtual use of physical devices, and libvirt leverages kernel resource management functionality.
- Enterprise security enhancement – SELinux includes improved ease of use, application sandboxing, and significantly increased coverage of system services, while SSSD provides unified access to identity and authentication services as well as caching for off-line use.
- Development and runtime support – SystemTap improvements, ABRT is a new framework for simple collection and reporting of bug information, and improvements are made to GCC (version 4.4.3), glibc (version 2.11.1), and GDB (version 7.0.1).
Burn Downloaded Image to DVD and Boot Computer Using Red Hat 6 Installation DVD
Check RHEL image MD5 sum and burn image to DVD with your favourite CD/DVD burner. And boot computer using Red Hat Installation DVD.Red Hat 6 RHEL Installation
Read carefully and perform following steps to Install Red Hat Enterprise Linux 6. Step:2-After Booting from DVD you will get below screen. Select Install or Upgrade an Existing System and press Enter
Step:3-If you get following screen wait for some time for Anaconda to take you for the next step.
Step:4-Select your prefered Language from Below Screen. I prefer English is good for all so i have selected English Language for Tutorial Purpose.
Step:5-Select Keyboard Layout.
Step:6-In Following Screen you will able to see 4 Installation Methods, Let me explain Methods here:-
Step:7-If you are not sure about your media then Select OK to verify else Select Skip.
Step:8-If your media is fine till now it will take you to the Graphical
Installation Screen of RHEL 6 Installation. please wait for few minutes
after getting following screen

Step:9-Following is the first screen after Getting GUI Installation Wizard Click on NEXT to Continue…
Step:10-Because we are installating Beta Release of Red Hat Enterprise
Linux you will get warning of pre-release version. Have a look at
following screen….
Step:11-Now, For installating RHEL there is two storage options are available Let me explain bit…..
Step:12-Don’t worry if you don’t get following step, because if your Hard disk is blank then only you will get following screen.
Step:13-Set your Hostname here. Remember FQDN hostname is always preferable (i.e. tejasbarot.ask4itsolutions.com)
Step:14-If you want to configure network during installation then click on Configure Network and Configure your Network by Editing Ethernet Cards.
Step:15-Now It’s time to Select Time Zone.
Step:16-Now Set your root Password.
Step:17-Make sure your password is not combination of
dictionary words other wise you’ll get screen as below.
Step:18-Now We reach to the most Important part of any Linux Installation, Its Partition time guys…………Not explaining any option because it is already nicely explained there on screen itself. I prefer Create Custom Layout because i can show you guys how to make partition during installation. If you have windows already installed then please select this option……………………Select Create Custom Layout and click on NEXT.
Step:19-I have got blank Hard Disk, So If you have also got Blank Hard Disk then you will get screen like below :-
Step:20-Here we’ll create only Three Most required Partitions….. You can create as per your requirement. SoNow Let’s start creating Partitions……..
Step:21-Let’s create boot partition first. Click on Create -> Select Standard Partition, Enter /boot as Mount Point, Enter Size 500MB, and Keep all information as it is, Click on OK.
Step:22-Now Let’s create swap partition Click on Create -> Select Standard Partition, Select Swap as File system Type, Enter size 2000 ( I suggest it should be double than RAM) and Keep all information as it is, Click on OK.
Step:23-Let’s create root partition. Click on Create -> Select Standard Partition, Enter / as Mount Point, Select Fill to maximum allowable size and Keep all information as it is, Click on OK.
Step:24-Now If everything is perfectly fine then you will able to see following screen
Step:25-This is the screen which is going to Format all your partition which you have created,
Here if you are not sure then reboot your system without clicking on
any thing. If you are sure that you want to continue then click on Write Changes to disk.
Step:26-Here is the Boot Menu screen. You can set password for Grub here, You can modify booting entry here.
Step:27-Different Kinds of Software packages are availabe so Select as per your requirement and click on NEXT.
Step:28-If you plan to do customize installation then click on Customize Now and Click NEXT and Select your required packages and then click Next.
Step:29-Installation has been started. Just get back and Relax for some time. It will take some time to get installed.
Step:30-Congratulations Guys….. Your RHEL 6 is installed…….
Step:31-Grub Screen of Red Hat Enterprise Linux 6 Beta ( RHEL 6)
Step:32-Wait…………. RHEL 6 Beta is Loading………………………
Step:33-First Boot Instructions…. Just Few Steps and That’s It.
Step:34-This is the Welcome Message click on Forward
Step:35-Select Yes, I agree to the License Agreement and Click on Forward
Step:36-If you have RHN Login then Select Yes Otherwise Select No, I prefer to register at a later time and click on Forward.
Step:37-Create Normal User and Click Forward
Step:38-Set your Date & Time Here.
Step:39-Enable Kdump if you want to configure otherwise Click on Forward, That’s It.
Step:40-Now It’s your RHEL 6 is installed and running.
Have a Fun with Red Hat Enterprise Linux 6 | RHEL 6 Beta.
Step:4-Select your prefered Language from Below Screen. I prefer English is good for all so i have selected English Language for Tutorial Purpose.
Step:5-Select Keyboard Layout.
Step:6-In Following Screen you will able to see 4 Installation Methods, Let me explain Methods here:-
- Local CD/DVD – It is obvious that If you use CD/DVD media then Choose this option.
- Hard Drive – Select this if you have dumped your source into any other Linux partition.
- NFS Directory – Select this If you have shared installation source shared using NFS.
- URL – Select this if you want to install using FTP or HTTP Source link.
Step:7-If you are not sure about your media then Select OK to verify else Select Skip.
Step:8-If your media is fine till now it will take you to the Graphical
Installation Screen of RHEL 6 Installation. please wait for few minutes
after getting following screen

Step:9-Following is the first screen after Getting GUI Installation Wizard Click on NEXT to Continue…
Step:10-Because we are installating Beta Release of Red Hat Enterprise
Linux you will get warning of pre-release version. Have a look at
following screen….
Step:11-Now, For installating RHEL there is two storage options are available Let me explain bit…..
- Basic Storage Devices – Select this if you are installating on Local Hard disk or some local Storage
- Specialized Storage Devices - Select this if you are installing on SAN ( Storage Area Network ) or DASD ( Direct Access Storage Devices)
Step:12-Don’t worry if you don’t get following step, because if your Hard disk is blank then only you will get following screen.
Step:13-Set your Hostname here. Remember FQDN hostname is always preferable (i.e. tejasbarot.ask4itsolutions.com)
Step:14-If you want to configure network during installation then click on Configure Network and Configure your Network by Editing Ethernet Cards.
Step:15-Now It’s time to Select Time Zone.
Step:16-Now Set your root Password.
Step:17-Make sure your password is not combination of
dictionary words other wise you’ll get screen as below.
Step:18-Now We reach to the most Important part of any Linux Installation, Its Partition time guys…………Not explaining any option because it is already nicely explained there on screen itself. I prefer Create Custom Layout because i can show you guys how to make partition during installation. If you have windows already installed then please select this option……………………Select Create Custom Layout and click on NEXT.
Step:19-I have got blank Hard Disk, So If you have also got Blank Hard Disk then you will get screen like below :-
Step:20-Here we’ll create only Three Most required Partitions….. You can create as per your requirement. SoNow Let’s start creating Partitions……..
Step:21-Let’s create boot partition first. Click on Create -> Select Standard Partition, Enter /boot as Mount Point, Enter Size 500MB, and Keep all information as it is, Click on OK.
Step:22-Now Let’s create swap partition Click on Create -> Select Standard Partition, Select Swap as File system Type, Enter size 2000 ( I suggest it should be double than RAM) and Keep all information as it is, Click on OK.
Step:23-Let’s create root partition. Click on Create -> Select Standard Partition, Enter / as Mount Point, Select Fill to maximum allowable size and Keep all information as it is, Click on OK.
Step:24-Now If everything is perfectly fine then you will able to see following screen
Step:25-This is the screen which is going to Format all your partition which you have created,
Here if you are not sure then reboot your system without clicking on
any thing. If you are sure that you want to continue then click on Write Changes to disk.
Step:26-Here is the Boot Menu screen. You can set password for Grub here, You can modify booting entry here.
Step:27-Different Kinds of Software packages are availabe so Select as per your requirement and click on NEXT.
Step:28-If you plan to do customize installation then click on Customize Now and Click NEXT and Select your required packages and then click Next.
Step:29-Installation has been started. Just get back and Relax for some time. It will take some time to get installed.
Step:30-Congratulations Guys….. Your RHEL 6 is installed…….
Step:31-Grub Screen of Red Hat Enterprise Linux 6 Beta ( RHEL 6)
Step:32-Wait…………. RHEL 6 Beta is Loading………………………
Step:33-First Boot Instructions…. Just Few Steps and That’s It.
Step:34-This is the Welcome Message click on Forward
Step:35-Select Yes, I agree to the License Agreement and Click on Forward
Step:36-If you have RHN Login then Select Yes Otherwise Select No, I prefer to register at a later time and click on Forward.
Step:37-Create Normal User and Click Forward
Step:38-Set your Date & Time Here.
Step:39-Enable Kdump if you want to configure otherwise Click on Forward, That’s It.
Step:40-Now It’s your RHEL 6 is installed and running.
Have a Fun with Red Hat Enterprise Linux 6 | RHEL 6 Beta.










































0 comments:
Post a Comment